Кратко суть последующего цикла статей – создание в изолированной от интернетов локальной сети портала техподдержки, местных новостей и площадки для более свободного общения.
Причина излишне подробного и нудного описания – надо было сделать пошаговую инструкцию для слабо разбирающегося в описываемых вещах человека, который должен был это повторить в другой сети.
Часть 1 - Установка и настройка Ubuntu 12.04 на виртуальную машину VMWARE.
1. Имеем установленный VMWARE ESXI 5.5 и подключение к нему через vSphere Client.
2. Решаем установить на неё Ubuntu 12 Server, как основу для установки Request Tracker 4.2.8 + Joomla 3.3.6 + phpbb 3.1.1 + чат ( freichat к примеру) на всё это сверху с целью создания в локалке портала техподдержки с форумом, библиотекой статей, галереей и прочих извращений.
3. Условия для этого безобразия - в сети нет интернета совсем и запрещено подключать, нужные библиотеки и модули для расширения стандартной Ubuntu 12 (иначе RT и Joomla не встанут) закачаны заранее и лежат в папочке управляющей машины.
4. Создаем виртуальную машину Linux - Ubuntu (32 bit) - 512mb RAM - 20gb HDD (для теста хватит, потом можно расширить), остальное по умолчанию.
5. После создания, правой кнопкой на созданную машину - Edit Settings - CD/DVD drive 1 - ставим переключатель Device Type на Client Device. Это для случая, когда мы хотим устанавливать нашу Ubuntu с образа, который лежит на машине с которой идет подключение. Под переключателем написано, что для примонтирования образа нужно будет после запуска машины кликнуть в окне консоли пиктограммку подключения CD/DVD и выбрать нужное, а затем ребутнуться через CTRL+ALT+INSERT (аналог CTRL+ALT+DEL для виртуалок VMWARE).
6. После ребута машинка подхватывает образ, стартует установщик, выбираем в первом окне English - язык машинки (любители русского скорее всего столкнутся с кривой кодировкой). Далее Install Ubuntu Server. Далее - English. Далее United States. В Configure the keyboard жмём No отказываясь шаманить с опознаванием раскладки клавиатуры, затем оставляем по умолчанию English (US) два раза и ждем первые этапы установки медитируя на прогресс-бар.



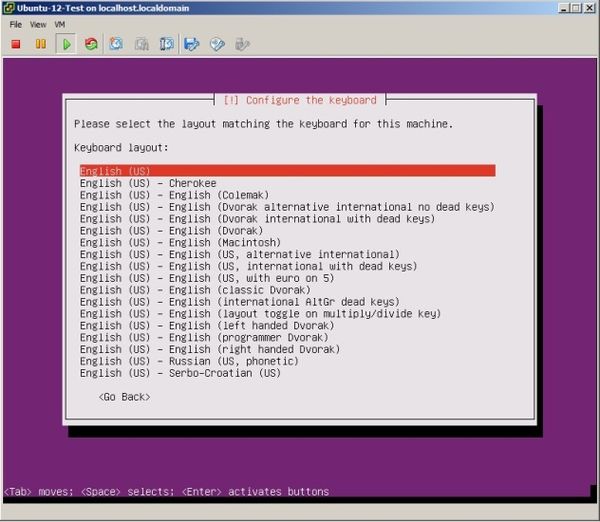
7. В Configure the network пишем желаемое имя компа (по нему же будет доступен наш сайтик в локале, так что выбираем имя попроще и покрасивше).

8. В Set up users and passwords пишем Full name for the new user - как бы своё ФИО или прочий позывной (это не логин!). Затем Username for yuor account - логин под которым будем баловаться (root в ubuntu по умолчанию заблокирован и не используется обычно). В Choose a password for the new user вводим пароль нашего логина и в Re-enter password to verify - повторяем пароль для подтверждения. В Encrypt you home directory жмем No отказываясь от шифрования домашней дирректории (если нужно то экспериментируйте сами). Ждём еще несколько секунд установки, наблюдая прогресс-бар.




9. В Configure the clock выбираем свою временную зону. Ждем еще несколько секунд установки, наблюдая прогресс-бар.

10. В Partition disks выбираем Manual для ручной разбивки дисков на разделы.

11. Далее выбираем наш диск (sda - 21,5gb это и есть наш созданный 20gb) и жмем Yes на следующем окне, соглашаясь на создание таблицы разметки на диске. Выбираем свободное место на диске (FREE SPACE) и затем Create a new partition. Вписываем нужное количество гигабайт для системного раздела (если больше дисков не планируется рекомендуется оставить место под свап-раздел), выбираем Primary в следующем окне, а далее Beginning. В следующем окне меняем в строчке Bootable flag на on и выбираем Done setting up the partition применяя все выбранные настройки к создаваемому разделу. Он у нас будет ext4 и загрузочным. Далее аналогично я создам свап раздел из остатков места на диске, сделав всё так же, только поменяв в последнем окне строчку Use as на swap area и так же сделав его загрузочным. Когда все диски созданы жмем Finish partitioning and write changes to disk. Жмем Yes в следующем окне соглашаясь на запись изменений на диск. Ждем несколько секунд, наблюдая прогресс-бар.











12. В появившемся окне Configure the package manager мы можем настроить прокси для доступа к интернету, если у нас он есть (в моём случае его нет и я оставляю поле пустым). Ждем несколько минут, наблюдая прогресс-бар.

13. В Configuring tasksel я выбираю No automatic updates ибо интернета нет и обновлять не от куда.

14. В Software selection я выбираю OpenSSH server, LAMP server, PostgreSQL database - хотя это лишь условность, т.к. далее я всё равно большую часть переустановлю или обновлю из подготовленной заранее папочки. Ждем пока это всё установится.

15. Т.к. мы выбрали установку MySQL то нам предложат назначить root-пароль для него в окне Configuring mysql-server-5.5 и повторить его для подтверждения в следующем окне. Ждем дальнейшей установки.

16. Появляется окно Install the GRUB boot loader on a hard disk - соглашаемся установить загрузочный раздел.

17. Появляется окно сообщающее что установка завершена - Finish the installation. Предлагается вынуть диск установщика (отцепить образ), чтобы после перезагрузки системы опять не началась установка.

18. После перезагрузки вы должны увидеть строчку приглашающую ввести логин для входа в систему.

19. Вводим логин, вводим пароль и если всё верно видим информацию о системе и мигающий курсор командной строки.

20. Если ваша виртуальная машина подключена к сети (при настройках по умолчанию она использует заранее настроенную сеть ESXi хоста на котором установлена) и в этой сети есть DCHP, то вы увидите какой IP адрес получила ваша виртуальная машинка с Ubuntu и по нему она будет доступна с других компьютеров в этой сети. Но т.к. у нас это будет сервер и ресурс к которому будут постоянно обращаться, то нам перво-наперво надо настроить статический, зарезервированный заранее, IP адрес для этой машинки.
21. Для смены IP адреса вводим ("#"- не пишем и после "//" - это начало строки кода и начало комментариев соответственно)
#sudo nano /etc/network/interfaces //открываем в текстовом редакторе nano, под root правами (sudo - используется для вызова root прав) файл настройки IP интерфейсов
меняем
#auto eth0
#iface eth0 inet dhcp
на
#auto eth0
#iface eth0 inet static
#address 192.168.1.10
#netmask 255.255.255.0
#gateway 192.168.1.1
#dns-nameservers 192.168.1.1
IP адреса приведены для примера.
Теперь вы можете подцепиться по этому адресу через putty по SSH к примеру (установку и активацию SSH мы выбрали при установке Ubuntu).
22. На этом первая часть нашей эпопеи закончена, машинка пингуется и ждет когда над ней начнут измываться, а чтоб это делать более качественно нужно отдохнуть))
